[Complete] How To Install Php Windows 11 ~ Here's the explanation
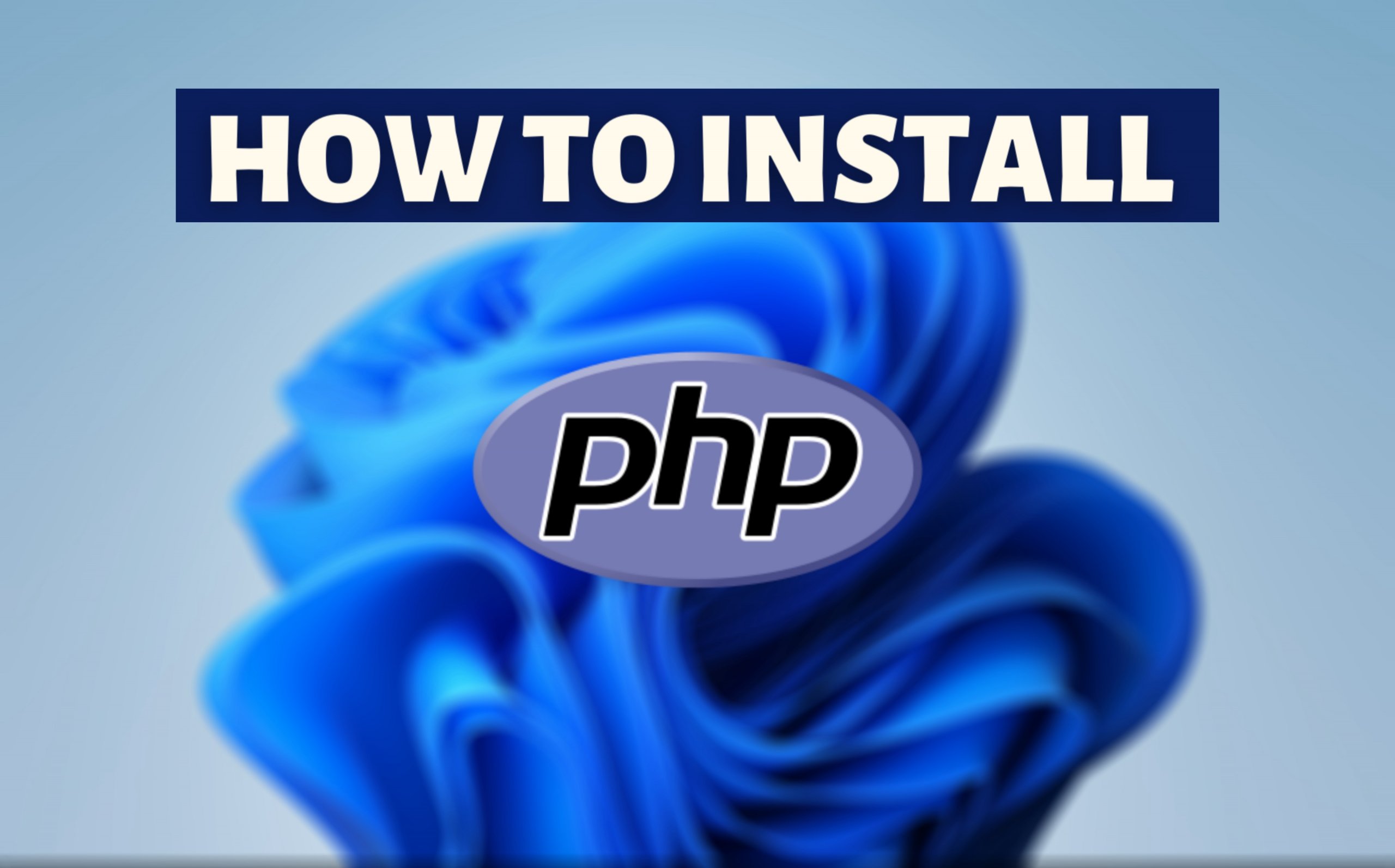
Hey there, folks! Today, we're gonna talk about something that might sound a little intimidating, but trust me, it's not! We're gonna learn how to install PHP on Windows 11, step by step. So sit tight, grab a cup of coffee or maybe a Red Bull if you�re feeling adventurous, and let's dive into this!
What is PHP, anyway?
Before we start, let's take a moment to talk about what PHP is and what it does. PHP stands for Hypertext Preprocessor (not to be confused with peanut butter and jelly). It's a server-side scripting language, which means that it runs on the server side of the web, as opposed to the client side where your browser operates. It's widely used for web development, particularly for dynamic web pages that pull data from databases and generate HTML on the fly.
So what are the benefits of using PHP?
Great question! There are a lot of benefits to using PHP for web development. Here are just a few:
- It's free and open source, which means you don't have to pay a dime to use it.
- It's easy to learn and master, even if you're not a seasoned programmer.
- It's cross-platform, meaning you can use it on Windows, Mac, and Linux.
- It's constantly being updated and improved, with new features and bug fixes.
What do you need to get started?
Before we dive into the installation process, there are a few things you'll need to have on hand:
- A Windows 11 computer, obviously.
- A web server like Apache or Nginx. We're gonna be using XAMPP in this tutorial.
- The latest version of PHP. You can download it from the official PHP website.
Let's get down to business: installation time!
Alright, now that we've got our preparation out of the way, it's time to start the installation process! Here are the step-by-step instructions:
Step 1: Download XAMPP from the official website
The first thing you'll need to do is download XAMPP from the official website. XAMPP stands for Cross-Platform, Apache, MySQL, PHP and Perl. It's basically a web server that comes fully loaded with everything you need to run PHP on your Windows machine. Head over to https://www.apachefriends.org/download.html to download the latest version of XAMPP.

Step 2: Install XAMPP
Once you've downloaded the XAMPP installer, double-click on it to open it up. Follow the on-screen instructions to complete the installation process. It's a pretty straightforward process, so you shouldn't have any issues.

Step 3: Download the latest version of PHP
Head over to https://windows.php.net/download to download the latest version of PHP. Make sure you download the version that corresponds to your Windows machine.

Step 4: Extract the PHP files
Once you've downloaded the PHP files, extract them to a folder on your computer. For this tutorial, we're gonna be using the C drive, so extract the files to C:\php.

Step 5: Configure XAMPP to use PHP
Now it's time to configure XAMPP to use PHP. Open up XAMPP and click on the "Config" button next to "Apache". Select "PHP (php.ini)" from the dropdown menu.

Step 6: Update the PHP directory path
In the PHP configuration file, you'll see a line that says "PHPIniDir". Update it with the path to the PHP directory you extracted earlier. For this tutorial, the path is "C:\php".

Step 7: Restart Apache
Once you've updated the PHP directory path, click on the "Stop" button next to "Apache" and then click on the "Start" button. This will restart Apache with the new PHP configuration.

Step 8: Test PHP to make sure it's working
To make sure PHP is working properly, create a new file called "phpinfo.php" in the "htdocs" folder of XAMPP. In this file, add the following code:
<?php phpinfo(); ?>
Save the file and then go to your web browser and enter "http://localhost/phpinfo.php" in the URL bar. If everything is working properly, you should see a page that displays a bunch of information about your PHP configuration.

Congratulations, you did it!
That's it, folks! You've successfully installed PHP on your Windows 11 machine. Now you're ready to start building some awesome websites and applications. Remember, PHP is just one of many programming languages out there, so keep learning and exploring to take your skills to the next level. Thanks for reading, and happy coding!
If you are looking for How to Install PHP on Windows 11 - TechDecode Tutorials you've visit to the right page. We have 5 Images about How To Install Php On Windows 11 - Techdecode Tutorials like Windows 11 Pro 64/32 Bit Full Iso Preactivated Free 2022, How To Install Php On Windows 11 - Techdecode Tutorials and also How To Install Php On Windows 11 - Techdecode Tutorials. Here it is:
How To Install Php On Windows 11 - Techdecode Tutorials
 techdecodetutorials.com
techdecodetutorials.com
techdecodetutorials
How To Install Windows 11 Iso [developer Preview]: 3 Working Methods!
![How To Install Windows 11 Iso [developer Preview]: 3 Working Methods!](https://en.mohamedovic.com/wp-content/uploads/2021/06/Install-Windows-11-Guide.jpg) en.mohamedovic.com
en.mohamedovic.com
V�rnyom�s N�vel? Gy�gyszerek: Php Windows Installer
 vernyomasnovelogyogyszerek.blogspot.com
vernyomasnovelogyogyszerek.blogspot.com
windows installer
Windows 11 Pro 64/32 Bit Full Iso Preactivated Free 2022
 ngbaze.com
ngbaze.com
How to install windows 11 iso [developer preview]: 3 working methods!. How to install php on windows 11. Windows installer
Tags: #Windows 11 Pro 64/32 Bit Full Iso Preactivated Free 2022,#Windows 11 Pro 64/32 Bit Full Iso Preactivated Free 2022, How To Install Php On Windows 11 - Techdecode Tutorials,#How To Install Php On Windows 11 - Techdecode Tutorials
Related post:
👉 How To Install Node Js To Vs Code ~ Here's The Explanation!
👉 [FULL] How To Install Node Js By Nvm ~ See The Explanation
👉 [FULL] How To Install Node Js Plugin In Intellij , See The Explanation!
👉 [Complete] How To Install Php-xml On Centos 7 , This Is The Explanation!
👉 [Complete] How To Install Node Js Globally In Windows , See The Explanation!
👉 [Complete] How To Install Node Js Package , See The Explanation
👉 How To Install Node Js Stack Overflow , Here's The Explanation
👉 How To Install Apks Without Developer Mode ~ Complete With Visuals 4K!
Belum ada Komentar untuk "[Complete] How To Install Php Windows 11 ~ Here's the explanation"
Posting Komentar